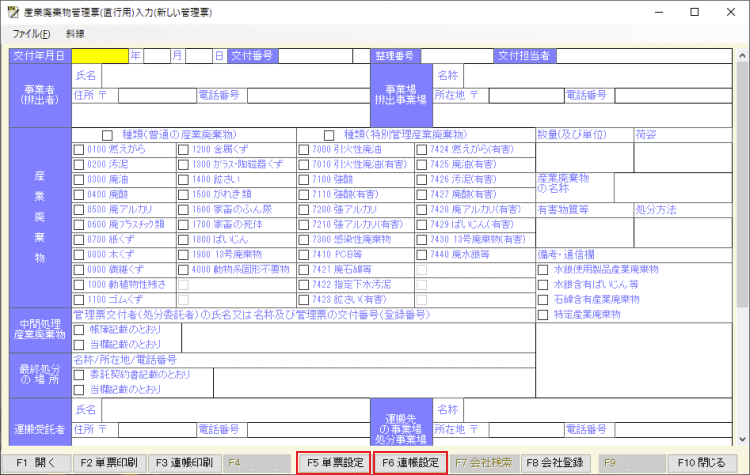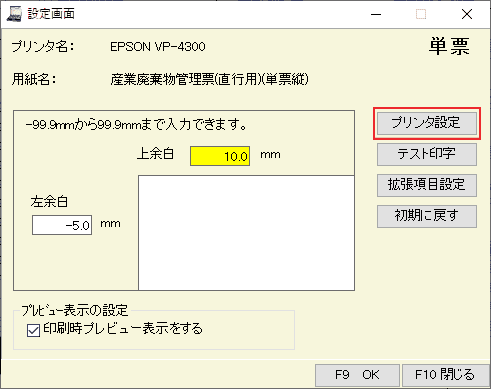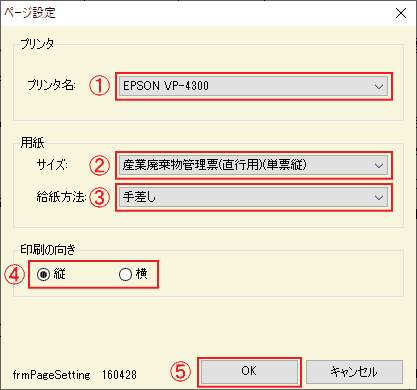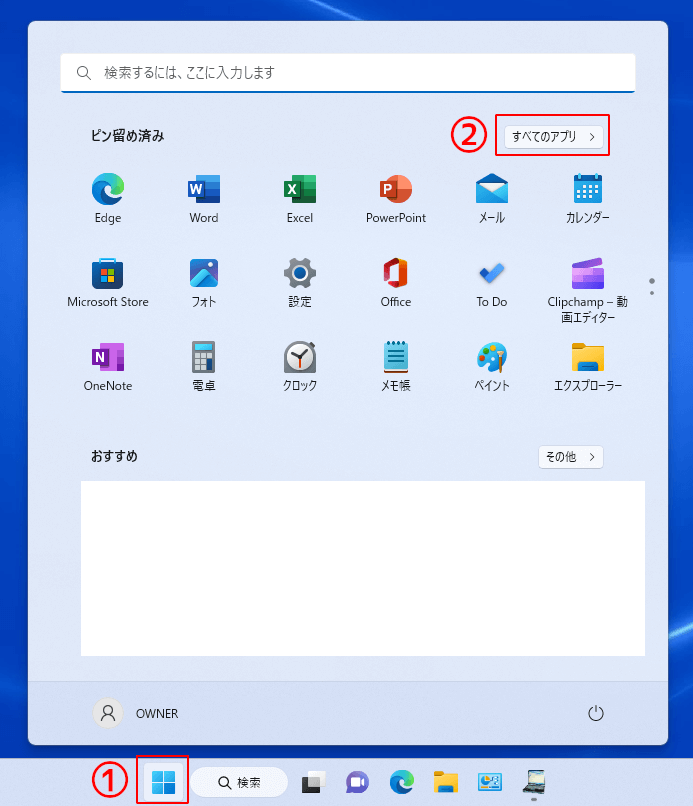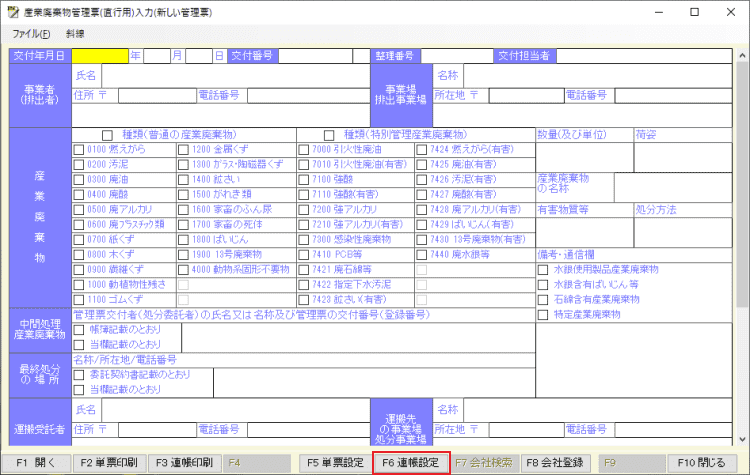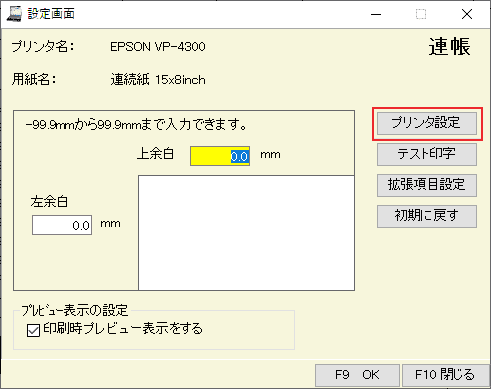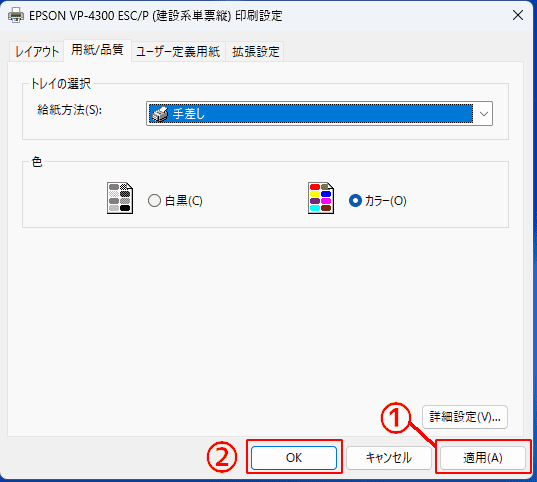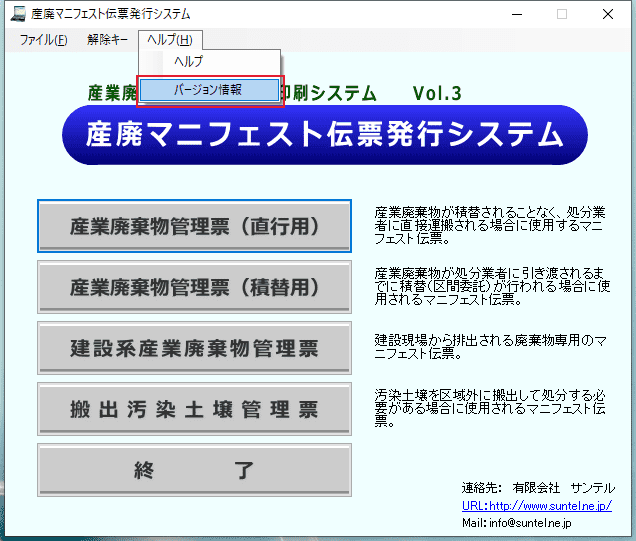よくあるご質問(FAQ)
よくあるご質問(FAQ)
お客様から寄せられる、よくあるご質問をご覧いただけます。
画面右の「」ボタンを押すとページ内検索ボックスが表示されます。
体験版のインストール時にエラーメッセージが表示されてインストールが出来ない場合は、以下のリンク先をご覧ください。
-
文字が90度回転している・文字が大幅に枠からずれている
印刷プレビュー画面で赤い線が表示される - 文字が枠内からずれて印刷されてしまう、2ページに分かれて印刷されてしまう
- 印刷すると枠内の文字が勝手に縮小されてしまう
- 前の伝票データが印刷されてしまい、新しく印刷が出来ない
- 伝票の印刷ができない(プリンターが反応しない)
- 建設系産業廃棄物管理票の印刷時に、用紙サイズの設定がうまくいかない
- 連帳(連続帳票)の印刷時に、用紙サイズの設定がうまくいかない
-
連帳(連続帳票)の印刷時に印刷がうまくいかない
(連帳の印刷時に勝手に単票印刷に切り替わってしまう・2枚目以降の印刷がずれる など) - Windows11で印刷設定が反映されない(Windows 11のバージョン22H2をご利用のお客様へ)
「産廃マニフェスト伝票発行システム」のページはこちら
印刷について
文字が90度回転している・文字が大幅に枠からずれている
印刷プレビュー画面で赤い線が表示される
印刷時にこのような印刷ダイアログが表示される場合が本項の対象です。


Windows11をご利用で、印刷時に以下のような印刷ダイアログが表示される場合は、まずは最新バージョンの上書きインストールをお願い致します。
詳しくは以下のリンクをご確認ください。
Windows11で印刷設定が反映されない(Windows 11のバージョン22H2をご利用のお客様へ)

操作方法
-
各帳票の入力画面で、単票印刷の場合は「F5 単票設定」ボタン、連帳印刷の場合は「F6 連帳設定」ボタンを押します。

-
「プリンタ設定」ボタンを押します。

-
「プリンタ名」で使用するプリンタを選択したら、「サイズ」・「給紙方法」・「印刷の向き」部分にて、印刷する用紙の種類・給紙方法・用紙の方向を指定します。
「OK」ボタンを押すと、変更した内容が反映されます。
「サイズ」部分で選択した用紙の向きと、「印刷の向き」部分で選択した用紙の向きが異なっていると、印刷プレビュー画面で赤い線が表示される場合がありますのでご注意ください。
(例)「産業廃棄物管理票の直行用単票」を「縦」向きで印刷したい場合は、以下の画像のように
「サイズ」…「産業廃棄物管理票 (直行用)(単票縦)」
「印刷の向き」…「縦」
を選択します。
「産廃マニフェスト伝票発行システム」では、伝票の端を両手で持った際に左側にパンチ穴がある状態 (文字が正しく読める方向)を「縦」、「縦」に対し右側に90度回転させパンチ穴が上側にある状態を「横」としています。ご注意ください。
(プリンタ前面から給紙する場合、以下の画像の左図のように紙をセットする場合は「縦」、右図のようにセットする場合は「横」です。連帳印刷の場合は「印刷の向き」を「縦」に設定します。)

印刷する用紙の種類が一覧に表示されない場合は、「プリンタ名」部分にてお使いのプリンター機種が正しく表示されているかもご確認ください。
建設系産業廃棄物管理票の印刷、もしくは連帳の印刷の際に「「建設系産業廃棄物管理票 (単票縦)」などの、ソフトウェア側で用意している用紙のサイズを選んでも大幅に文字がずれる」、「印刷設定の際に用紙のサイズが正しく選べない」という現象が起こった場合は以下のリンクのページもご覧ください。
用紙サイズの設定を正しいものに変更しても枠から文字がずれる場合、30.0mm(3cm)以下のずれの場合は余白の設定をご確認ください。
詳しくは以下のリンクのページをご覧ください。
文字が枠内からずれて印刷されてしまう、2ページに分かれて印刷されてしまう
余白の設定を行うことで文字の印刷位置を修正することができます。
「2ページに分かれて印刷されてしまう」という現象も、ここで文字の印刷位置を修正することで解決する場合があります。
操作方法
-
各帳票の入力画面で、単票印刷の場合は「F5 単票設定」ボタン、連帳印刷の場合は「F6 連帳設定」ボタンを押します。

-
文字のずれている程度に応じて「上余白」・「左余白」部分の数字を変更します。
「F9 OK」ボタンを押すと、変更した内容が反映されます。

「上余白」…文字を下に寄せたい場合はプラス値を、上に寄せたい場合はマイナス値を入力します。
(例)以下の上図のように、「文字を3.0mmだけ下に寄せたい」場合は、「上余白」に「3.0」(mm)と入力します。
「左余白」…文字を右に寄せたい場合はプラス値を、左に寄せたい場合はマイナス値を入力します。
(例)以下の下図のように、「文字を2.5mmだけ左に寄せたい」場合は、「左余白」に「-2.5」(mm)と入力します。
「上余白」・「左余白」の単位はmm(ミリメートル)です。

30.0mm(3cm)以上のずれがあるなど、大幅に文字が枠内からずれている場合は、プリンタ本体の用紙ガイドの位置の調節を行うことで改善する場合があります。
また、用紙の設定が正しいかも確認してみてください。「2ページに分かれて印刷されてしまう」という現象で、余白の設定を行っても正しく印刷できない場合も用紙の設定をご確認ください。
用紙の設定方法については以下のリンクのページをご覧ください。
この設定では「全体的に帳票の文字の印刷位置がずれている」という場合の修正が行えます。
本システムでは特定の枠のみの文字位置を調節する機能はございません。ご了承ください。
印刷すると枠内の文字が勝手に縮小されてしまう
入力した文字がある程度増えると、各項目の枠内に収まるよう自動的に文字が縮小されます。
入力欄が2行以上などの場合、改行して入力をすることで、文字が縮小されることなく入力ができます。
入力欄では、「Ctrl」キーもしくは「Shift」キーを押しながら「Enter」キーを押すことで改行ができます。
前の伝票データが印刷されてしまい、新しく印刷が出来ない
プリンタにドキュメント(印刷物のデータ)が溜まっていると新しく印刷が出来ない場合があります。
溜まっているドキュメントを全てキャンセルさせます。
操作方法
Windows 8.1 / 10の場合
-
Windowsの「コントロールパネル」を開きます。
(Windows 8.1 / 10の場合は、Windowsの「スタート」メニュー → アプリ一覧部分(ソフトウェアの一覧部分)の「Windows システムツール」→「コントロールパネル」を開きます。)

-
「デバイスとプリンターの表示」を選択します。

-
使用するプリンターを右クリックし、「印刷ジョブの表示」を選択します。

-
上部メニューの「プリンター」から「すべてのドキュメントの取り消し」を選択し、ドキュメントを全て削除します。

以上の手順を行っても印刷が出来ない場合、一旦プリンタの電源を切って10秒ほど待ち、再度電源を入れ直すことで印刷ができる場合があります。
Windows11の場合
-
Windowsのスタートボタンから、「すべてのアプリ」を選択します。

-
「設定」を選択します。

-
「Bluetoothとデバイス」を選択します。

-
「プリンターとスキャナー」を選択します。

-
使用するプリンターを選択します。

-
「プリンターキューを開く」を選択します。

-
表示される画面によって操作が異なります。
(バージョン22H1以前の場合)上部メニューの「プリンター」から「すべてのドキュメントの取り消し」を選択し、ドキュメントを全て削除します。

(バージョン22H2の場合)プリンター名の右側にある「…」→「すべてキャンセル」を選択し、ドキュメントを全て削除します。

以上の手順を行っても印刷が出来ない場合、一旦プリンタの電源を切って10秒ほど待ち、再度電源を入れ直すことで印刷ができる場合があります。
伝票の印刷ができない(プリンターが反応しない)
印刷ができない(プリンターが反応しない)原因は複数考えられます。
プリンターの電源が入っているのを確認した後は、以下の事項を順番に確認してみてください。
以下の説明画像はEPSON VP-4300を使用している場合の例です。その他のプリンタの場合でも手順は同じです。
プリンターが「オフライン」になっていないか
プリンターが「オフライン」になっていないかを確認します。
操作方法
Windows 8.1 / 10の場合
-
Windowsの「コントロールパネル」を開きます。
(Windows 8.1 / 10の場合は、Windowsの「スタート」メニュー → アプリ一覧部分(ソフトウェアの一覧部分)の「Windows システムツール」→「コントロールパネル」を開きます。)

-
「デバイスとプリンターの表示」を選択します。

-
使用するプリンターを右クリックし、「印刷ジョブの表示」を選択します。

-
上部メニューの「プリンター」から「プリンターをオフラインで使用する」にチェックが入っていないか確認し、チェックが入っている場合はクリックしてチェックを外します。

Windows11の場合
-
Windowsのスタートボタンから、「すべてのアプリ」を選択します。

-
「設定」を選択します。

-
「Bluetoothとデバイス」を選択します。

-
「プリンターとスキャナー」を選択します。

-
使用するプリンターを選択します。

-
「その他のデバイスとプリンターの設定」を選択します。

-
使用するプリンターを右クリックし、「印刷ジョブの表示」を選択します。

-
上部メニューの「プリンター」から「プリンターをオフラインで使用する」にチェックが入っていないか確認し、チェックが入っている場合はクリックしてチェックを外します。

以上の手順を行っても印刷が出来ない場合、一旦プリンタの電源を切って10秒ほど待ち、再度電源を入れ直すことで印刷ができる場合があります。
ドキュメントが溜まっていないか
プリンタにドキュメント(印刷物のデータ)が溜まっていると新しく印刷が出来ない場合があります。
溜まっているドキュメントを全てキャンセルさせます。操作方法は以下のリンク先をご覧ください。
伝票以外の印刷はできるか(他のソフトウェアからの印刷はできるか)
使用するパソコンとプリンターが正しく接続できているかを確認するため、テストページの印刷(パソコンから正しく印刷が行えるかのテスト)を行います。
操作方法
Windows 8.1 / 10の場合
-
Windowsの「コントロールパネル」を開きます。
(Windows 8.1 / 10の場合は、Windowsの「スタート」メニュー → アプリ一覧部分(ソフトウェアの一覧部分)の「Windows システムツール」→「コントロールパネル」を開きます。)

-
「デバイスとプリンターの表示」を選択します。

-
使用するプリンターを右クリックし、「プリンターのプロパティ」を選択します。

-
「テストページの印刷」をクリックすると印刷が始まります。A4用紙などを使って、テストページの印刷を行ってください。
ここでテストページが正しく印刷できない場合、「産廃マニフェスト伝票発行システム」以外の他のソフトウェアからの印刷もできません。その場合はプリンタドライバの再インストールをお願いします。
(プリンタドライバのインストール方法、プリンタとパソコンの接続方法などについては、各販売店またはメーカーへお問い合わせください。)

Windows11の場合
-
Windowsのスタートボタンから、「すべてのアプリ」を選択します。

-
「設定」を選択します。

-
「Bluetoothとデバイス」を選択します。

-
「プリンターとスキャナー」を選択します。

-
使用するプリンターを選択します。

-
「テストページの印刷」をクリックすると印刷が始まります。A4用紙などを使って、テストページの印刷を行ってください。
ここでテストページが正しく印刷できない場合、「産廃マニフェスト伝票発行システム」以外の他のソフトウェアからの印刷もできません。その場合はプリンタドライバの再インストールをお願いします。
(プリンタドライバのインストール方法、プリンタとパソコンの接続方法などについては、各販売店またはメーカーへお問い合わせください。)

それでも解決しない場合は、下記お問い合わせよりご相談ください。
建設系産業廃棄物管理票の印刷時に、用紙サイズの設定がうまくいかない
建設系産業廃棄物管理票の印刷の際に、「建設系産業廃棄物管理票 (単票縦)」などのソフトウェア側で用意している用紙のサイズを選んでも大幅に文字がずれている、印刷設定の際に用紙のサイズが正しく選べない・一覧に表示されないなどの現象が起こった場合は、印刷の設定で用紙サイズ・印刷の向きを以下の設定に変更して印刷をお試しください。
印刷したい用紙のサイズが一覧に表示されない場合は、「プリンタ名」部分にてお使いのプリンター機種が正しく表示されているかもご確認ください。
印刷時に文字がずれる場合は、プリンタ本体の用紙ガイドの位置を調節することでも改善される場合がございます。
単票の場合
| 用紙サイズ | 「A4」 |
|---|---|
| 印刷の向き |
上側にパンチ穴がある状態(用紙が縦長の状態)でセットする場合は「縦」、 左側にパンチ穴がある状態(用紙が横長の状態、文字が正しく読める方向)でセットする場合は「横」を選択します。 (※用紙サイズを「A4」に設定する場合のみ、左側にパンチ穴がある状態が「横」です。ご注意ください。) |
連帳の場合
| 用紙サイズ | 「連続紙 15×8インチ」(もしくは「連続紙 15×8inch」) |
|---|---|
| 印刷の向き | 「縦」 |
印刷の設定方法については、以下のリンクのページをご覧ください。
連帳(連続帳票)の印刷時に、用紙サイズの設定がうまくいかない
連帳(連続帳票)の印刷の際に、「産業廃棄物管理票 (直行用)(連帳)」などのソフトウェア側で用意している用紙のサイズを選んでも大幅に文字がずれている、印刷設定の際に用紙のサイズが正しく選べない・一覧に表示されないなどの現象が起こった場合は、印刷の設定で用紙サイズ・印刷の向きを以下の設定に変更して印刷をお試しください。
印刷したい用紙のサイズが一覧に表示されない場合は、「プリンタ名」部分にてお使いのプリンター機種が正しく表示されているかもご確認ください。
印刷時に文字がずれる場合は、プリンタ本体の用紙ガイドの位置を調節することでも改善される場合がございます。
用紙サイズの設定
| 産業廃棄物管理票(直行用) | 「連続紙 15×8インチ 」(もしくは「連続紙 15×8inch」) |
|---|---|
| 産業廃棄物管理票(積替用) | 「連続紙 15×9インチ」(もしくは「連続紙 15×9inch」) |
| 建設系産業廃棄物管理票 | 「連続紙 15×8インチ」(もしくは「連続紙 15×8inch」) |
連帳印刷の場合、用紙の向きは「縦」を選択してください。
印刷の設定方法については、以下のリンクのページをご覧ください。
連帳(連続帳票)の印刷時に印刷がうまくいかない
(連帳の印刷時に勝手に単票印刷に切り替わってしまう・2枚目以降の印刷がずれる
など)
連帳の印刷時に、連帳印刷をしたいのに単票に切り替わってしまう、2枚目以降の印刷がずれるなど、連帳の印刷時のみに不具合が発生する場合は印刷設定の変更で改善する場合がございます。以下の設定を順番にお試しください。
本項の説明画像はEPSON VP-4300を使用している場合の例です。その他のプリンタの場合でも手順は同じです。
印刷時にこのような印刷ダイアログが表示される場合が本項の対象です。


Windows11をご利用で、印刷時に以下のような印刷ダイアログが表示される場合は、まずは最新バージョンの上書きインストールをお願い致します。
詳しくは以下のリンクをご確認ください。
Windows11で印刷設定が反映されない(Windows 11のバージョン22H2をご利用のお客様へ)

操作方法
「産廃マニフェスト伝票発行システム」側の設定
-
「産廃マニフェスト伝票発行システム」にて、各帳票の入力画面下部の「F6連帳設定」ボタンを押します。

-
「プリンタ設定」ボタンを押します。

-
「用紙」の「サイズ」でお使いの用紙のサイズを選択し、「給紙方法」を「フロントトラクタユニット」や「プッシュトラクタ」など連続用紙を印刷する際の給紙方法に変更して、「OK」ボタンを押します。
連続用紙を印刷する際の給紙方法は、お使いのプリンタ機種によって異なります。お使いのプリンタの取扱説明書をご確認いただくか、各メーカーへお問い合わせください。
また、ここで設定する連帳の用紙サイズについては以下のページをご覧ください。

-
「F9 OK」ボタンを押すと設定内容が反映されます。

Windows側の設定(「プリンターのプロパティ」の設定)
-
Windowsの「コントロールパネル」を開きます。
(Windows 8.1 / 10の場合は、Windowsの「スタート」メニュー → アプリ一覧部分(ソフトウェアの一覧部分)の「Windows システムツール」→「コントロールパネル」を開きます。)

-
「デバイスとプリンターの表示」を選択します。

-
使用するプリンターを右クリックし、「プリンターのプロパティ」を選択します。

-
「デバイスの設定」を選択します。

-
「フロントトラクタユニット」や「プッシュトラクタ」などの連続用紙を印刷する際の給紙方法が表示されている部分で、▼をクリックしてからお使いの用紙のサイズを選びます。
用紙サイズを変更したら、「適用」を押してから「OK」ボタンを押すと、設定内容が反映されます。
連続用紙を印刷する際の給紙方法は、お使いのプリンタ機種によって異なります。
また、ここで設定する連帳の用紙サイズについては以下のページをご覧ください。

Windows側の設定(「印刷設定」の設定)
-
Windowsの「コントロールパネル」を開きます。
(Windows 8.1 / 10の場合は、Windowsの「スタート」メニュー → アプリ一覧部分(ソフトウェアの一覧部分)の「Windows システムツール」→「コントロールパネル」を開きます。)

-
「デバイスとプリンターの表示」を選択します。

-
使用するプリンターを右クリックし、「印刷設定」を選択します。

-
「用紙/品質」を選択します。

-
「トレイの選択」の「給紙方法」を、「フロントトラクタユニット」や「プッシュトラクター」などの連続用紙を印刷する際の給紙方法に変更します。
給紙方法を変更したら、「レイアウト」を選択します。

-
右下の「詳細設定」を選択します。

-
「用紙サイズ」をお使いの用紙のサイズに変更して、「OK」ボタンを押します。
連続用紙を印刷する際の給紙方法は、お使いのプリンタ機種によって異なります。
また、ここで設定する連帳の用紙サイズについては以下のページをご覧ください。
5.より先に7.の設定を行うと、7.の設定を行う際にエラーメッセージが表示されます。その場合は「手動で設定を行う」を選択後、5.の設定を行ってください。

-
「適用」を押してから「OK」ボタンを押すと、設定内容が反映されます。

Windows11で印刷設定が反映されない(Windows 11をご利用のお客様へ)
2022年9月末頃から配信開始されたWindows11のバージョン 22H2について、産廃マニフェスト伝票発行システム側から印刷設定を行っても印刷時に反映されない現象が確認されております。
上記の現象を修正した、産廃マニフェスト伝票発行システムの新バージョンを、2022/12/16に公開いたしました。
新バージョンのダウンロード、上書きインストールを行うことで更新が適用され、Windows11のバージョン 22H2でも印刷設定が正しく反映されるようになります。
お手数ではございますが、該当するお客様は新バージョンへの更新をお願い致します。
詳しくは「2022/12/16更新分の詳細はこちら」のリンク先ページもご覧ください。
新バージョンの上書きインストールを行った上で、それでも印刷設定が適用されない場合は、以下の「新バージョンの上書きインストールを行っても印刷設定が適用されない場合の対処法」をご覧ください。
操作方法
-
Windowsのスタートボタンから、「すべてのアプリ」を選択します。

-
「設定」を選択します。

-
「Bluetoothとデバイス」を選択します。

-
「プリンターとスキャナー」を選択します。

-
使用するプリンターを選択します。
今回はEPSONのVP-4300を例にしています。

-
「プリンターのプロパティ」を選択します。

-
「ポート」を選択します。

-
チェックがついている部分のポートをメモしておきます。
メモをしたらこの画面は右上の「×」ボタンで閉じてください。
ここでメモしたポートは、後ほど手順13.で使用します。

-
プリンターの詳細画面に戻り、「プリンターとスキャナー」を選択します。

以下のように表示されていない場合は、「…」を選択すると「プリンターとスキャナー」が表示されます。

-
「デバイスの追加」を選択します。

-
「手動で追加」を選択します。
表示されるまで少し時間がかかる場合があります。

-
「ローカルプリンターまたはネットワークプリンターを手動設定で追加する」を選択してから「次へ」を選択します。

-
「既存のポートを使用」にチェックを入れ、▼をクリックしてから、手順8.でメモしたポートを選択します。
選んだら「次へ」を選択します。

-
「製造元」からお使いのプリンターのメーカーを選択し、「プリンター」から機種を選択します。
選んだら「次へ」を選択します。

-
「現在インストールされているドライバーを使う」にチェックを入れ、「次へ」を選択します。

-
プリンター設定の名前を入力します。
以下の例のように、プリンターの機種と帳票の種類を入力しておくなど、わかりやすい名前にしておくのがおすすめです。
入力したら「次へ」を選択します。

-
プリンター設定を他のパソコンと共有する場合は、「このプリンターを共有して、ネットワークの~」にチェックを入れて、共有名を入力しておきます。
共有しない場合は「このプリンターを共有しない」にチェックを入れます。
選んだら「次へ」を選択します。

-
「テストページの印刷」をクリックすると印刷が始まります。A4用紙などを使って、テストページの印刷を行ってください。
テストページの印刷ができたら「完了」を選択します。
ここでテストページが正しく印刷できない場合は設定が失敗しています。ポート番号やプリンターの機種などを確認してもう一度やり直してみてください。

-
「プリンターとスキャナー」の画面に戻ると、先程設定したプリンターの名前が新しく一覧に追加されています。
新しく追加したプリンターの名前を選択します。

-
「プリンターのプロパティ」を選択します。

-
「デバイスの設定」を選択します。

-
使用する給紙方法の▼をクリックしてからお使いの用紙のサイズを選びます。
用紙サイズを変更したら、「適用」を押してから「OK」ボタンを押します。
単票の場合の給紙方法…「手差し」
連帳の場合の給紙方法…「フロントトラクタユニット」や「プッシュトラクター」などの、連続用紙を印刷する際の給紙方法
連続用紙を印刷する際の給紙方法は、お使いのプリンタ機種によって異なります。お使いのプリンタの取扱説明書をご確認いただくか、各メーカーへお問い合わせください。
今回は建設系産業廃棄物管理表を例にしています。
(単票の場合)

(連帳の場合)

「産廃マニフェスト伝票発行システム」では、伝票の端を両手で持った際に左側にパンチ穴がある状態 (文字が正しく読める方向)を「縦」、「縦」に対し右側に90度回転させパンチ穴が上側にある状態を「横」としています。ご注意ください。
(プリンタ前面から給紙する場合、以下の画像の左図のように紙をセットする場合は「(単票縦)」、右図のようにセットする場合は「(単票横)」を選択してください。)

-
プリンターの詳細画面に戻り、「印刷設定」を選択します。

-
「印刷の向き」部分で、▼をクリックしてから用紙の向きを選びます。
選んだら、次に「用紙/品質」を選択します。
印刷の向きについて、用紙サイズで「(連帳)」を設定した場合は「縦」を選択します。また「(単票縦)」を設定した場合は「縦」、「(単票横)」を設定した場合は「横」を選択します。

-
「トレイの選択」の「給紙方法」を変更します。
変更したら「詳細設定」ボタンを押します。
単票の場合の給紙方法…「手差し」
連帳の場合の給紙方法…「フロントトラクタユニット」や「プッシュトラクター」などの、連続用紙を印刷する際の給紙方法

-
「用紙サイズ」の部分で、▼をクリックしてからお使いの用紙のサイズを選びます。
選択できたら「OK」ボタンを押します。
用紙サイズは、手順22.で選択した用紙サイズと同じものを選択してください。

-
「適用」ボタンを押してから「OK」ボタンを押すと、設定内容が反映されます。これで印刷設定は完了です。

-
「産廃マニフェスト伝票発行システム」から印刷を行う際は、印刷ダイアログの「プリンター」から、以上の手順で設定したプリンターの設定名を選び、「印刷」ボタンを押すと、指定した印刷設定での印刷が行えます。
印刷プレビュー画面で赤い線が表示されている、文字が90度回転しているなどの場合は、手順19.に戻ってもう一度印刷設定を確認してみてください。
文字の印刷位置がずれている場合は、「産廃マニフェスト伝票発行システム」内の設定から余白の設定を行うことで修正できます。詳しくは以下のリンクのページをご覧ください。

各種機能について
画面サイズを変更したい
新バージョン(Ver.3)では画面のサイズを変更することができます。
メインメニュー画面で、「ファイル」→「画面サイズ」から大中小の3種類の画面サイズを選択できます。
詳しい操作方法は以下のページをご覧ください。
文字のフォント・サイズを変更したい
新バージョン(Ver.3)では、今までご要望の多かった「文字のフォント・サイズ変更」が可能になりました。
フォントを変更したい項目欄で右クリックをし、「フォント設定」を選択します。
詳しい操作方法は以下のページをご覧ください。
産業廃棄物の種類を追加したい(項目を追加したい)
印刷の必要がない項目に斜線を引きたい
伝票データを保存したい(テンプレートを保存したい)
よく使う会社を登録して保存したい(会社登録・会社検索機能を使いたい)
新バージョン(Ver.3)では会社登録・会社検索機能が使用できます。
お客様情報や自社情報を登録すると、様々な入力場面で検索して簡単に入力できます。
詳しい操作方法は以下のページをご覧ください。
登録した会社が一覧に表示されない・会社検索機能が利用できない
登録した会社が「会社検索」の一覧に表示されない場合、会社一覧画面にて「F1 抽出」の左部分をクリックして「0:全て」を選択し、「F1 抽出」ボタンを押すことで、登録されている全ての会社が表示されます。
また、「F7 会社検索」ボタンが押せない部分では、会社検索機能を利用した入力はご利用いただけません。ご了承ください。
「会社検索」の一覧画面では、カーソル位置のある欄の取引先区分(「0:全て」を含む)が初期表示されます。
例えば、直行用の「事業者(排出者)」欄で「会社検索」を利用する場合は、取引先区分が「0:全て」と「1:排出事業者」の会社が一覧に初期表示されます。
会社登録・会社検索機能の操作方法は以下のページをご覧ください。

枠内で改行して入力が出来ない
入力欄では、「Ctrl」キーもしくは「Shift」キーを押しながら「Enter」キーを押すことで改行ができます。
会社名や住所欄等、複数行の入力を行う場合は、入力の際に改行を行うと文字が自動縮小されることなく枠内に収まります。
既にスペースキーなどで改行や文字位置を調節している場合は、一旦スペースなどを全て削除してから、「Ctrl」キーもしくは「Shift」キーを押しながら「Enter」キーを押して改行を行ってみてください。
オフラインでも利用したい(インターネットに接続していない環境でも使いたい)
「産廃マニフェスト伝票発行システム」は、パソコンがインターネットに接続していない環境でもご利用可能です。
但し、バージョンアップなどによる最新の体験版のダウンロード・インストール時にはインターネットに接続できる環境が必要です。
パソコンの入れ替え・データの引き継ぎについて
無償再発行・追加購入について知りたい
「産廃マニフェスト伝票発行システム」の、解除キー無償再発行・追加購入については以下のページをご覧ください。
データを移行したい
お使いのバージョン(今まで使用していたバージョン)によって操作方法が異なります。
旧バージョン(Vol.2)から新バージョン(Vol.3)への移行の場合
旧バージョン(Vol.2)で作成した伝票データのファイルは、新バージョン(Vol.3)でも開くことができます。
但し、旧バージョンと新バージョンではデータの保存形式が異なるため、旧バージョンのデータを新バージョンで編集し保存する際は、新バージョン形式で新しい伝票データとして保存されます。
旧バージョン形式でのデータが必要な場合は、「名前を付けて保存」から元のデータとは異なる名前を付けて保存してください。
また、旧バージョン(Vol.2)から新バージョン(Vol.3)への移行の場合は、会社情報やプリンタ設定の引継ぎはできません。ご了承ください。
使用するパソコンが変わった際は、新しい解除キーの無償再発行もしくは追加購入が必要です。詳しくは以下のページをご覧ください。
新バージョン(Vol.3)から新バージョン(Vol.3)への移行の場合(パソコンを買い換えたなどの場合)
伝票データに関しては、USBメモリなどの外部メディアを使い移行後のパソコン(新しいパソコン)に伝票データをコピーしてご利用ください。新しいパソコンで伝票データがそのままご利用いただけます。
(保存先を変更していない場合は、「マイドキュメント」の「産廃」フォルダに伝票データが保存されています。)
また、新バージョン(Vol.3)から新バージョン(Vol.3)への移行の場合は、会社情報・プリンタ情報のデータを移行することが出来ます。詳しい手順は以下をご覧ください。
操作方法
移行前のパソコン(今まで使っていたパソコン)での操作
-
デスクトップの「産廃マニフェスト伝票発行システムVer3」のアイコンを右クリックし、「ファイルの場所を開く」をクリックします。
(デスクトップにアイコンがない場合は、Windowsの「スタート」ボタン→「すべてのプログラム」もしくは「すべてのアプリ」→「産廃マニフェスト伝票発行システムVer3」→「産廃マニフェスト伝票発行システムVer3」を右クリックします。その後Windows 10の場合は「その他」→「ファイルの場所を開く」、Windows 11の場合は「詳細」→「ファイルの場所を開く」をクリックします。)
(Windows 10の場合)

(Windows 11の場合)

-
開いたフォルダの中にある、「Company.xml」(会社情報の保存データ)・「PrintSetting.ini」(プリンタ設定情報の保存データ)の2つのファイルを、USBメモリなどの外部メディアにコピーします。
開いたフォルダの中に、「Company.xml」・「PrintSetting.ini」がない場合は、各データを引き継ぐことができません。
その場合はお手数ですが、新しいパソコンに改めて会社情報・プリンタ設定情報をご登録ください。
コピーするファイルは必ず「Company.xml」・「PrintSetting.ini」の2つのみを選択してください。
その他のファイルを移行後のパソコン(新しいパソコン)にコピーして上書き保存すると、移行後のパソコンから解除キー申込書が正しく発行されない・システムがうまく起動しないなどの不具合が起こりますのでご注意ください。

移行後のパソコン(新しいパソコン)の操作
事前に「産廃マニフェスト伝票発行システム」の体験版を新しいパソコンにダウンロード・インストールしておきます。
-
デスクトップの「産廃マニフェスト伝票発行システムVer3」のアイコンを右クリックし、「ファイルの場所を開く」をクリックします。
(デスクトップにアイコンがない場合は、Windowsの「スタート」ボタン→「すべてのプログラム」もしくは「すべてのアプリ」→「産廃マニフェスト伝票発行システムVer3」→「産廃マニフェスト伝票発行システムVer3」を右クリックします。その後Windows 10の場合は「その他」→「ファイルの場所を開く」、Windows 11の場合は「詳細」→「ファイルの場所を開く」をクリックします。)
(Windows 10の場合)

(Windows 11の場合)

-
開いたフォルダの中に、USBメモリなどの外部メディアで移行前のパソコン(今まで使っていたパソコン)からコピーしてきた、「Company.xml」・「PrintSetting.ini」の2つのファイルを貼り付けて上書き保存します。
移行前のパソコン(今まで使っていたパソコン)からコピーして貼り付けるのは「Company.xml」・ 「PrintSetting.ini」の2つのファイルのみです。
その他のファイルを貼り付けて上書き保存すると、移行後のパソコン(新しいパソコン)から正しい解除キー申込書が発行されず、解除キーが入力できないなどの不具合が発生します。
-
移行前のパソコン(今まで使っていたパソコン)を正式版にする場合は、無償再発行もしくは追加購入から新しい解除キーの取得もお願いします。詳しくは以下のページをご覧ください。
その他
正式版を購入しているのに、印刷すると「サンプル」と表示されるようになってしまった
Windows Update、もしくはパソコンの修理が原因で体験版に戻ってしまうことがあります。お使いのバージョンによって対応方法が異なります。
新バージョン(Vol.3)をお使いの場合
現在の最新版では対応が完了しております。以下から最新の体験版をダウンロードの上、上書きインストールをお願いします。
解除キーは再入力の必要はなく、そのままお使いいただけます。
上書きインストールしても正式版に戻らない場合は弊社までお問い合わせください。
旧バージョン(Vol.2)をお使いの場合
新バージョン(Vol.3)にバージョンアップしていただく必要がございます。
詳しくは以下をご覧ください。
無償再発行をまだ使われていないお客様
無償再発行を既にお使いのお客様
恐れ入りますが、有償にて新バージョンの解除キーのご購入をお願いします。
その場合、追加購入価格の16,500円(税込)でお買い求めいただけます。ご検討をお願いします。
追加購入について詳しくは以下のページをご覧ください。
新レイアウト用紙・西暦や元号入力への対応について
詳しくは以下のページをご覧ください。
旧バージョン(Vol.2)のサポートについて
詳しくは以下のページをご覧ください。
日本語入力の切り替えができない不具合について
(Windows10 / 8.1 / 8 をお使いのお客様へ)
詳しくは以下のページをご覧ください。
体験版のインストール時にエラー画面が表示される場合について
「産廃マニフェスト伝票発行システム」の体験版をインストールする際に、以下のようなエラーメッセージが表示されてしまう現象が確認されています。このようなメッセージは、公開直後のWindowsアプリケーション全般で発生する事象です。
アップデートの公開直後はダウンロードしたユーザ数が少ないため、このように表示されますが、ご利用いただくには問題ありませんので、以下の操作方法に従ってインストールを進めてください。
操作方法
Microsoft Edgeの場合
-
メッセージが表示されている部分にマウスカーソルを移動します。

-
「…」の部分を選択します。

-
「保存」を選択します。

-
もしも以下のような表示が出た場合は「詳細表示」を選択します。

-
「保持する」を選択するとインストールが始まります。

-
もしうまくいかない場合は、以下のリンクの「Windows 10 バージョン2004以降・Windows 11の場合」の操作を行ってから再度ダウンロードをお試しください。
Google Chromeの場合
-
もしも以下のような表示が出た場合は山形のマークを選択します。

-
「継続」の部分を選択します。

-
もしうまくいかない場合は、以下のリンクの「Windows 10 バージョン2004以降・Windows 11の場合」の操作を行ってから再度ダウンロードをお試しください。
Windows 8.1 / 10 / 11 の場合
-
「詳細情報」を選択します。
(お使いのパソコンによって画面のデザイン・色などが一部異なる場合もございますが、操作方法は同じです。)

-
「実行」を選択するとインストールが始まります。

Windows10またはWindows11の場合で、上記の1.で「詳細情報」が表示されない場合は、以下のリンクの「Windows 10 バージョン2004以降・Windows 11の場合」の操作を行ってから再度インストールをお試しください。
Windows 10 バージョン2004以降・Windows 11の場合
-
(Windows 10 バージョン2004以降の場合)Windowsの「スタート」メニュー → アプリ一覧部分(ソフトウェアの一覧部分)の「Windowsセキュリティ」または「Windows Defender セキュリティセンター」を起動します。

(Windows 11の場合)Windowsの「スタート」メニュー → 「すべてのアプリ」→ アプリ一覧部分(ソフトウェアの一覧部分)の「Windowsセキュリティ」を起動します。


-
「アプリとブラウザーコントロール」を選択します。

-
「評価ベースの保護」内にある「評価ベースの保護設定」を選択します。

-
「アプリとファイルの確認」、「Microsoft EdgeのSmartScreen」、「望ましくない可能性のあるアプリのブロック」の3つを「オフ」に切り替えます。
セキュリティ上の安全のため、ダウンロード・インストールが終わったら3つとも「オン」に戻してください。

-
ユーザーアカウント制御の画面が表示されたら「はい」を選択します。

-
再度インストールを行うと「詳細情報」が表示されるようになります。
Vol.3の新しいバージョンで作成した帳票が、Vol.3の古いバージョンで開けない
Vol.3で作成した帳票でも、新しいバージョンで作成した帳票は、古いバージョンで開くことはできません。
例えば、Vol.3の「3-210414」バージョンで作成した帳票は、「3-161201」以前のバージョン(現在は公開終了)では開けません。
古いバージョンの場合は、新しいバージョンに更新することで帳票を開くことができます。
新しいバージョンに更新する場合は、以下から最新の体験版をダウンロードの上、上書きインストールをお願いします。
Vol.3で現在お使いのバージョンを確認する方法は以下の手順です。
-
起動画面の上部の「ヘルプ」→「バージョン情報」を開きます。

-
表示された画面の左下で確認することができます。以下の例だと、バージョンは「3-210414」となります。

Microsoft、Windows、Microsoft Edge、Internet ExplorerならびにすべてのMicrosoftの商標およびロゴは、米国Microsoft Corporationの、米国およびその他の国における商標または登録商標です。
Google、Google Chrome、Chrome、YouTubeならびにすべてのGoogleの商標およびロゴは、Google LLCの米国およびその他の国における商標または登録商標です。
EPSONはセイコーエプソン株式会社の登録商標です。
その他の会社名および製品名は各社の商標または登録商標です。
お問い合わせ
Contact
お問い合わせは、お電話、またはお問い合わせフォームよりお願いします。
受付時間:9:00~18:00(土・日・祝日を除く)
お問い合わせ電話番号
086-425-1950